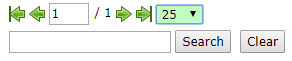Collection Management (Legacy)
View the new
v5
version of this page:
https://gateway.vectorsurv.org/v5/mosquito/collection/manage
Gateway URL: https://gateway.vectorsurv.org/arthro/ppf/collection_manage
View and edit saved abundance records.
Collection Management Table
Select the disease week and year for which you wish to view collections by choosing the appropriate values using the drop-down arrows. Click the Change Disease Week/Year button to make the change. The table is sorted by increasing collection ID by default, but you can sort the table by any field by clicking on the column name. Beneath the table, you can navigate between pages using the arrows or by typing in the page number. You can also change how many collections to display on a single page using the drop down option.
There are summary boxes on the right-hand side of the screen describing the collections for the current disease week by trap type, by species, and by collection. You can additionally search for specific collections by typing the site code, collection ID, or other key words in the search box below the table and clicking the Search button. Clicking the Clear button will remove the search filter and display the entire table.
You have the option to edit, link, and/or delete collections under the Actions column 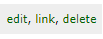
Clicking the link link will pull up a table with all pools from the same site as that collection within a two-week window. Checking the box under the Link? column for a pool will link that pool to that specific collection ID and should only be done if the mosquitoes tested in that pool originated with that collection. Click the Link Pools button to save the change or the Close button to close the table without saving. Note that this performs the same action as entering a pool directly on the New Collection page.